Google Analytics wird durch Google Analytics 4 ersetzt
Bereits im März verkündete Google, dass Universal Google Analytics nach dem 1. Juli 2023 abgeschafft und komplett durch Google Analytics 4 ersetzt wird.
Der Grund dafür sind die steigenden Erwartungen der Nutzer:innen in Bezug auf den Datenschutz. Nutzende fordern mehr Kontrolle und Transparenz über die Daten, die für die Personalisierung von Werbung gesammelt und verwendet werden. Auch Vorschriften wie die DSGVO haben beeinflusst, wie Daten gesammelt und genutzt werden können. Browser-Updates und Consent haben die Lage grundlegend verändert und die Datenlücke wachsen lassen. Mit Google Analytics 4 geht Google den notwendigen Weg, um diesem Trend mit Modellierung und Machine Learning entgegenzuwirken.
Die Datenanalyse liefert den Unternehmen wichtige Erkenntnisse, um Geschäftsentscheidungen zu unterstützen und einen besseren Kunden-Support anzubieten. Dank Webanalyse-Tools wie Google Analytics gewinnen Online-Marketer wichtige Informationen über das Nutzendenverhalten auf einer Website.
Um wertvolle Daten wie Sitzungen, Absprungrate und Konversionsrate auswerten zu können, ist es notwendig, in der Welt des Trackings stets auf dem Laufenden zu bleiben.
Folgenden Themen behandelt dieser Artikel:
Option #1: Neues GA4-Konto aufsetzen
Option #2: Bestehende Universal Property auf Google Analytics 4 umstellen
Das neue Datenmodell von GA4: Ereignisse
Benutzerdefinierte Ereignisse erstellen
Ereignis als Conversion hinterlegen
Dateneinstellungen in Google Analytics 4
Fazit: Bye-Bye Universal Analytics, hello Google Analytics 4
Was ist Google Analytics 4?
Google Analytics 4 (GA4) ist die neueste Version von Analytics, die am 14. Oktober 2020 veröffentlicht wurde.
Durch künstliche Intelligenz versucht GA4, Datendiskrepanzen zu schließen und bietet viel mehr Datenkontrolle als Universal Analytics. Google Analytics 4 ist also kein kleines Update von Analytics, sondern ein komplett neu gestaltetes Tool.
Die Vorteile von Google Analytics 4 auf einen Blick
Machine Learning: GA4 basiert auf Machine-Learning-Algorithmen zur besseren Datenanalyse.
Automatische Insights: GA4 generiert automatisierte Insights, wie Informationen über Trends und Veränderungen im Kaufverhalten bei ausreichenden Daten können gewonnen werden.
Conversion Modelling: Der Zweck der Conversion-Modellierung besteht darin, die durch Cookie-Einschränkungen und geräteübergreifendes Verhalten entstandenen Datenlücken zu schließen.
Anonymisierung von Daten: Eine manuelle Anonymisierung von IP-Adressen ist nicht mehr notwendig, da IP-Adressen weder protokolliert noch gespeichert werden.
Daten-Streams: GA4 Properties können wahlweise für Webdaten, App-Daten (iOS oder Android) oder für beides verwendet werden.
Visualisierung: Die aktualisierte Version von Analytics bietet völlig neue Darstellungsmöglichkeiten, wie zum Beispiel Trichteranalysen, Pivot-Tabellen oder Streuungsdiagramme.
Ereignisbasierte Reports: Der Übersichtsbericht zur Nutzendenaktivität fasst Daten aus anderen Berichten zur Aktivität von Nutzer:innen zusammen. So erhältst du einen ganzheitlichen Überblick über das Engagement der Nutzer:innen auf deiner Website oder Apps.
Vordefinierte Ereignisse: Interaktionen wie ausgehende Klicks, Scrolls und Downloads können ohne komplizierte Einrichtung erfasst werden.
Universal Analytics vs. Google Analytics 4
Google Analytics 4 ist nicht das erste Update des Webanalyse-Tools. Allerdings handelt es sich bei der neuen Version keineswegs nur um ein kleines Upgrade der Oberfläche - es ist ein komplett neues Produkt.
Hier haben wir die wichtigsten Unterschiede für dich zusammengefasst:
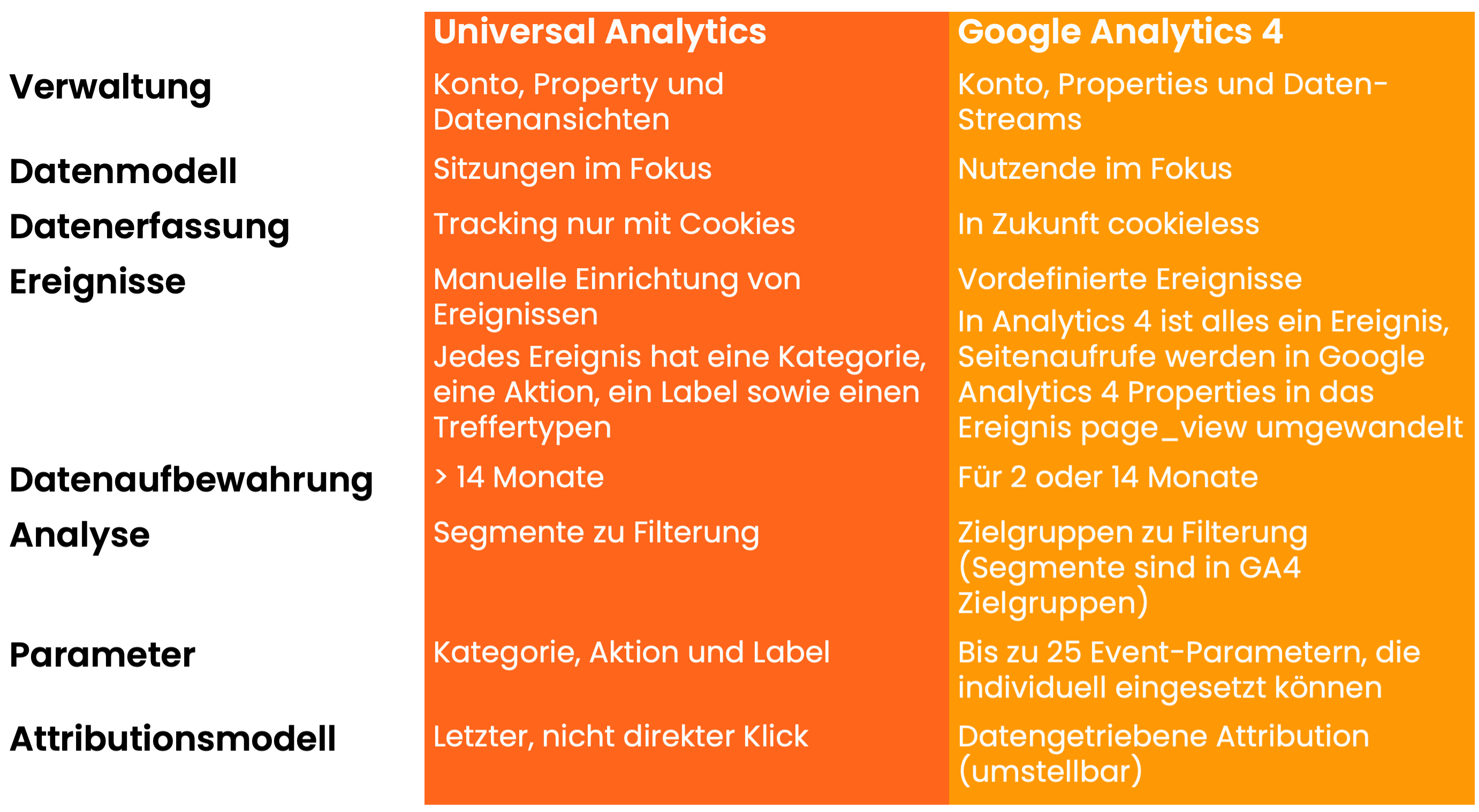
Nachdem du die Hintergründe für die Umstellung auf GA4 erfahren hast und die wichtigsten Merkmale kennst, können wir mit dem praktischen Teil starten.
Google-Analytics-4-Konto einrichten
Hier gibt es für dich zwei Szenarien:
Szenario #1. Du bist komplett neu bei Analytics und möchtest dein erstes Konto einrichten, das ist großartig, lies einfach weiter 😊
Szenario #2. Du hast bereits ein Universal-Analytics-Konto und möchtest nun rechtzeitig auf Analytics 4 umstellen, um eine ausreichende Datengrundlage zu liefern – du kannst das Kapitel zur Kontoeinrichtung einfach überspringen.
Neues Google-Analytics-Konto
Wenn du noch kein Analytics-Konto hast, rufe google.com/analytics auf, um es zu erstellen. Ab Oktober 2020 ist Google Analytics 4 der neue Google-Analytics-Standard.
Schritt 1. Kontoeinrichtung
Hier werden Kontodetails wie Kontoname und Einstellungen für die gemeinsame Datennutzung eingegeben.
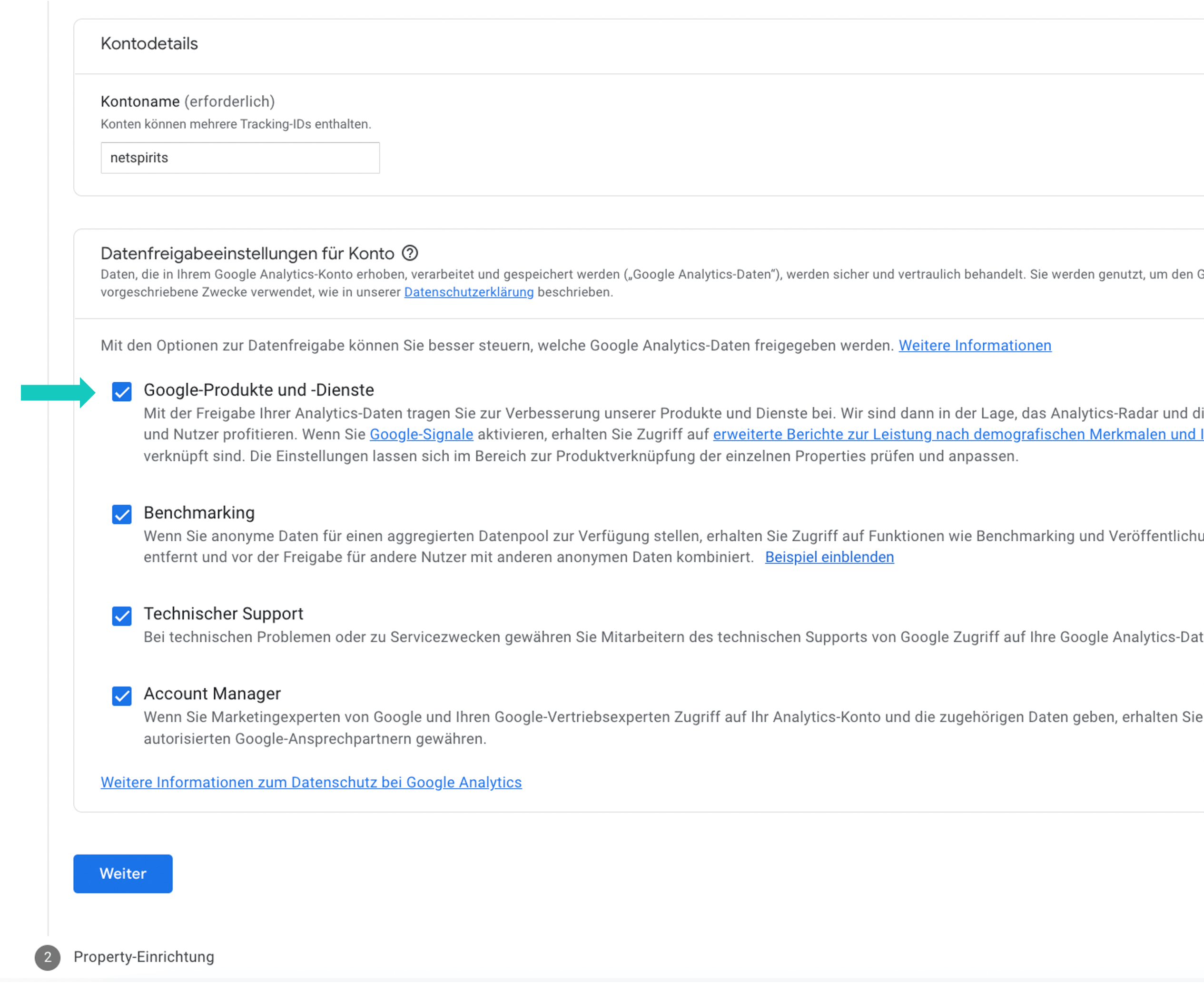
Mit der Aktivierung der Google-Signale erhältst du Daten von Google-Konto-Nutzer:innen, welche die Einstellung „personalisierte Werbung“ aktiviert haben. Die Aktivierung der Google-Signale ermöglicht geräteübergreifende Berichte und geräteübergreifendes Remarketing. Wichtige demografische Merkmale wie Alter und Geschlecht, aber auch Interessen werden erst nach der Aktivierung dieser Funktion verfügbar.
Vor der Aktivierung solltest du die Funktion in der Datenschutzerklärung erwähnen und dein Cookie-Banner anpassen, um alle Website-Besucher:innen über die verarbeiteten Daten zu informieren. Bist du dir nicht sicher, wie das geht, empfehlen wir, einen Datenschutzbeauftragten zu konsultieren.
Schritt 2. Property-Einrichtung
Gib deiner Property einen Namen und wähle deine Berichtszeitzone sowie die entsprechende Währung aus.
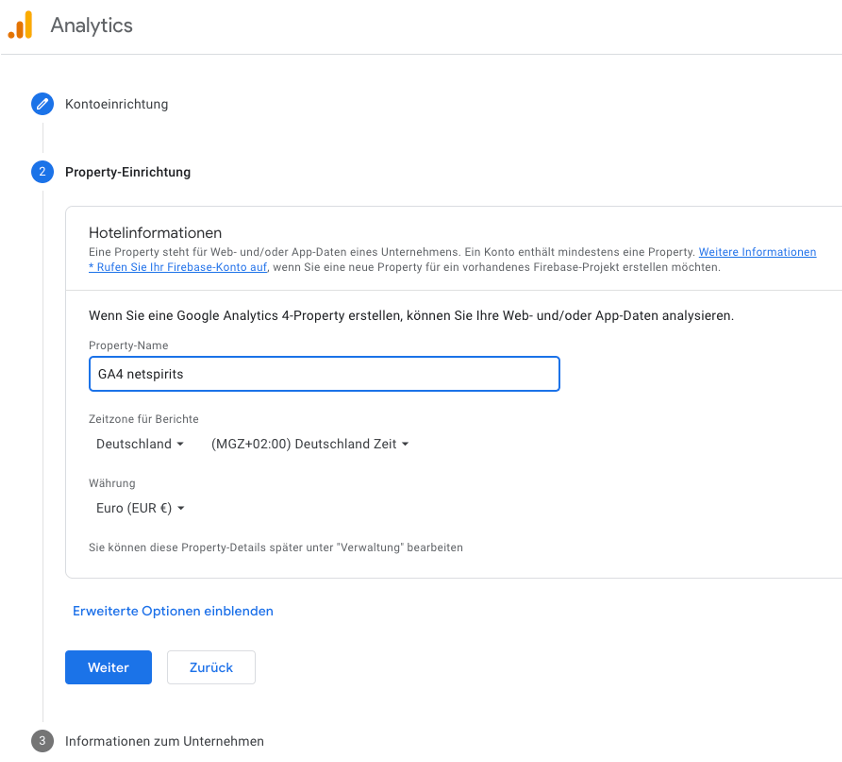
Schritt 3. Informationen zur Unternehmensgröße und Zielsetzung eingeben
In diesem Schritt kannst du Informationen über dein Unternehmen eingeben, zum Beispiel die Branche oder die Unternehmensgröße.
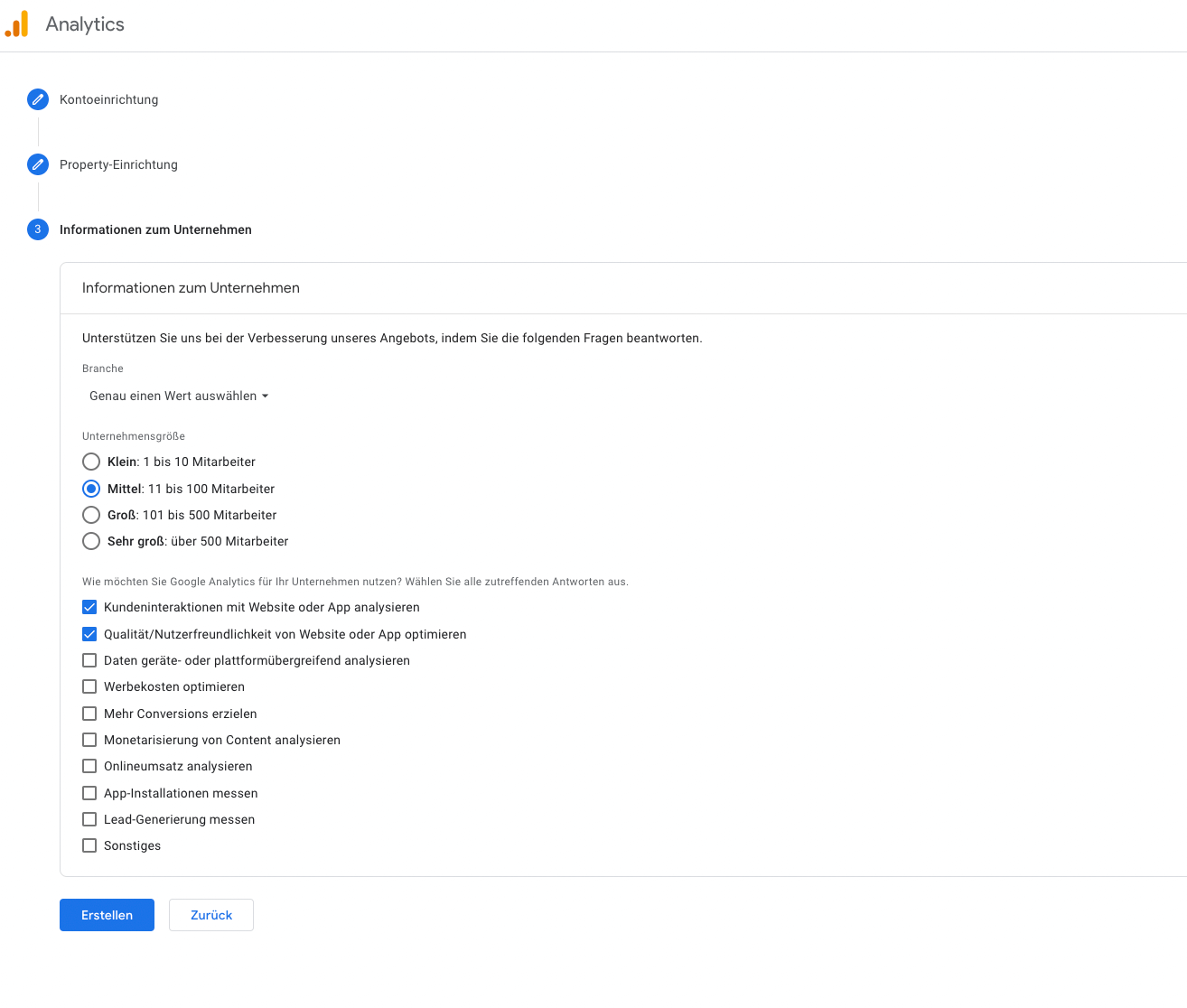
Und nun ist nach drei einfachen Schritten dein GA4-Konto einsatzbereit. Ist die Google Analytics 4 Property erstellt, kann es mit dem Set-up für Daten-Streams weitergehen.
Bestehende Universal Property auf Google Analytics 4 umstellen
Wenn du bereits Google Analytics verwendest, empfehlen wir dir, eine GA4 Property zu erstellen und beide Versionen anfangs parallel laufen zu lassen.
Schritt 1: Verwaltungsübersicht aufrufen
Um eine neue Property zu erstellen, rufe die Verwaltungsübersicht in Google Analytics auf, indem du unten links auf "Verwaltung" klickst.
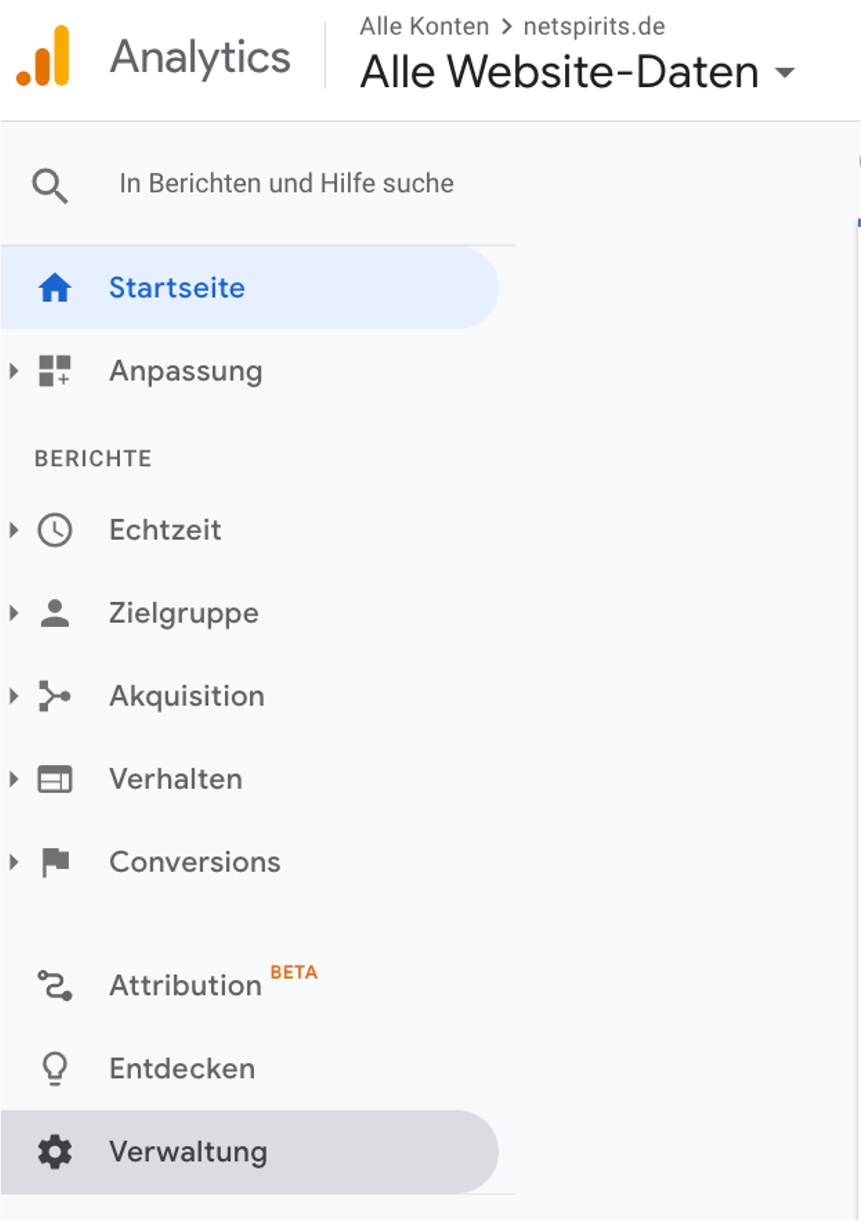
Schritt 2: Klicke auf Property erstellen oder benutze den Assistenten für die Einrichtung einer GA4 Property
Klicke in der Mitte auf die Schaltfläche "+Property", um eine neue Property hinzufügen. Alternativ kannst du das auch mit dem Einrichtungsassistenten machen. Wie auch immer du dich entscheidest, am Ende ist es Jacke wie Hose, da kaum Einstellungen aus der Universal Analytics Property übernommen werden.
Wir selbst bevorzugen es, eine Property zu erstellen, um ihr direkt einen Namen zu geben und die richtige Zeitzone und Währung zuzuweisen.
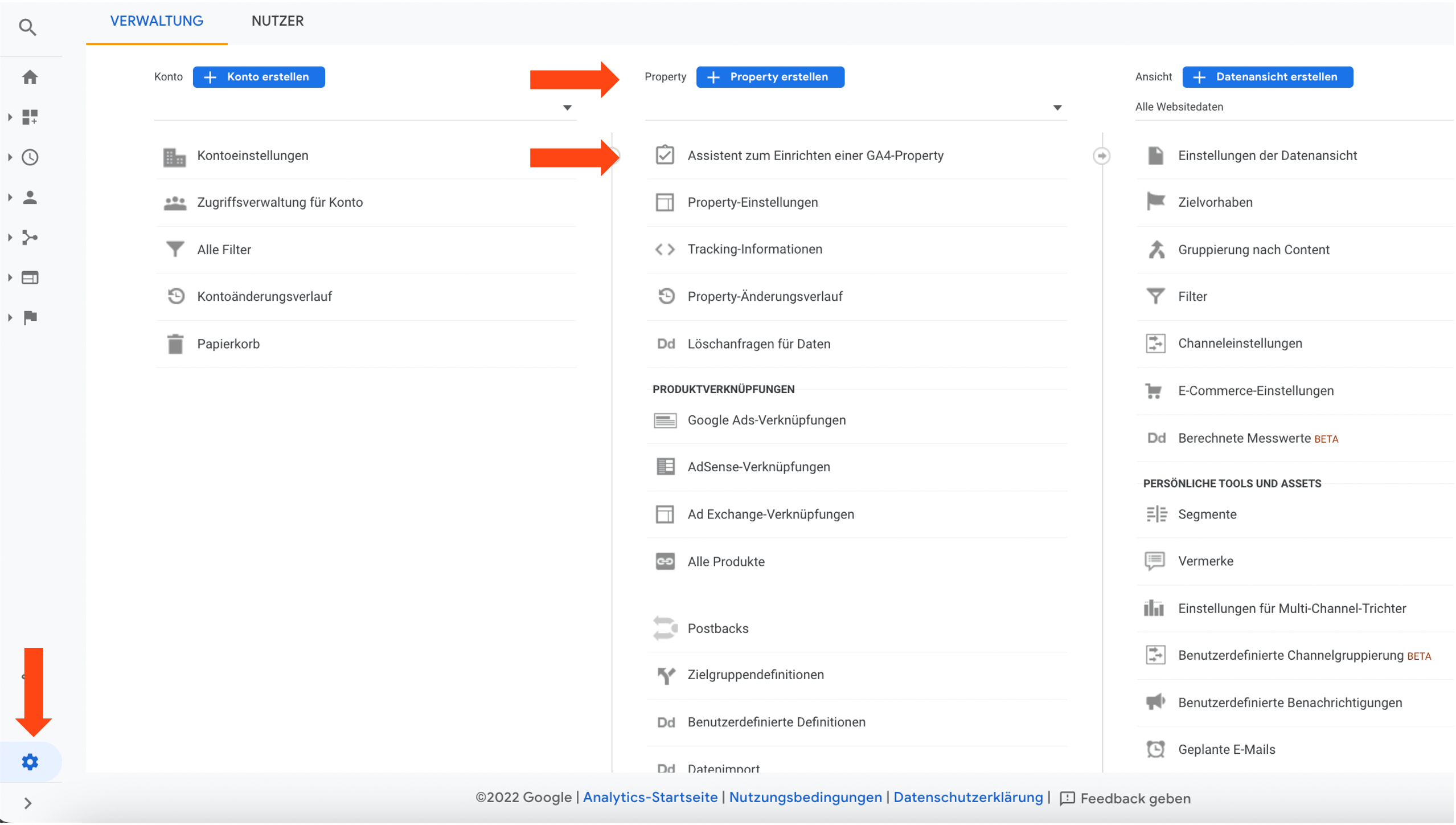
Die Assistenzmaske sieht so aus:
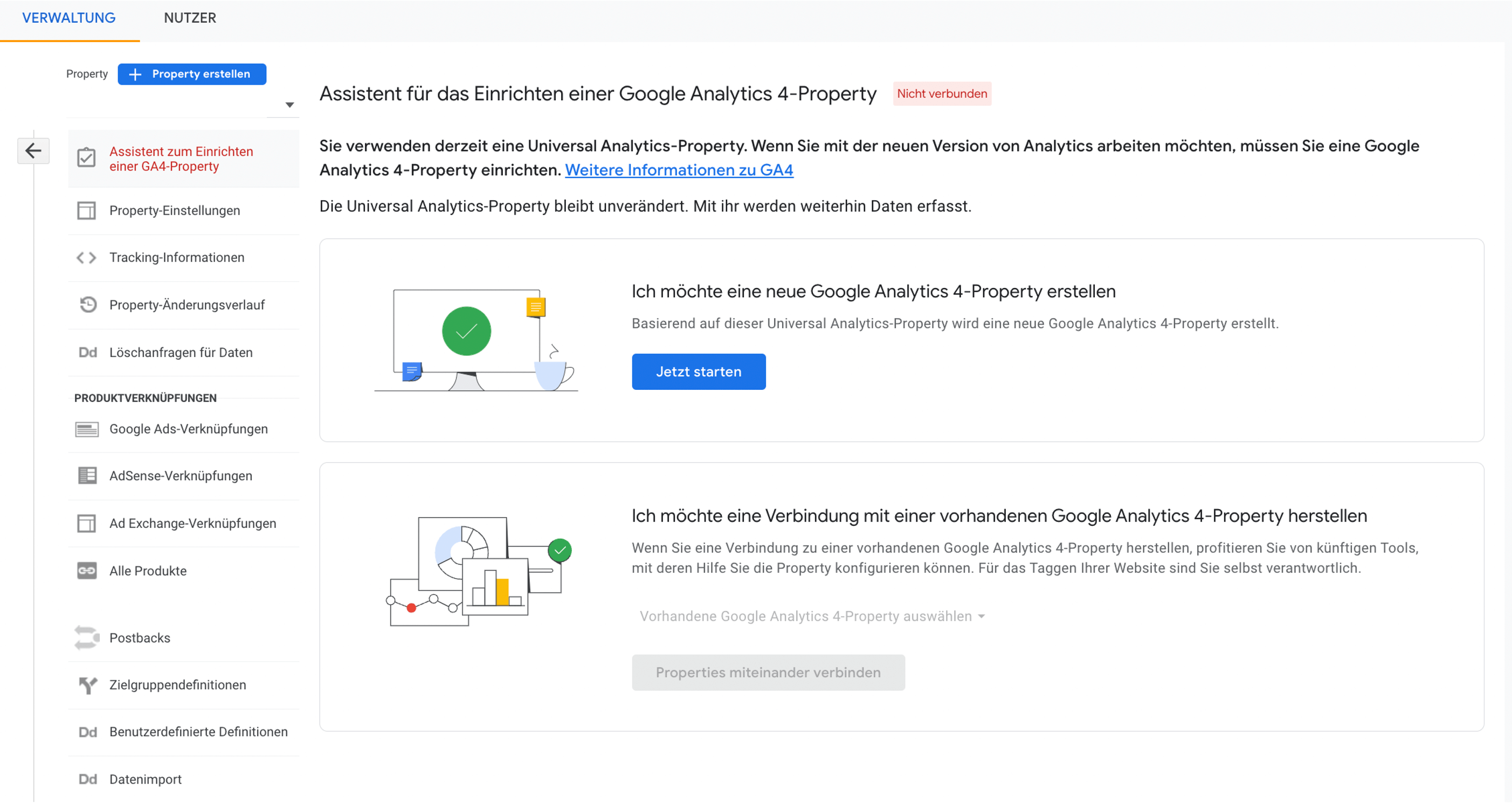
Schritt 3: Erstellung der GA4 Property
Klicke auf "Jetzt starten" und auf "Property erstellen".
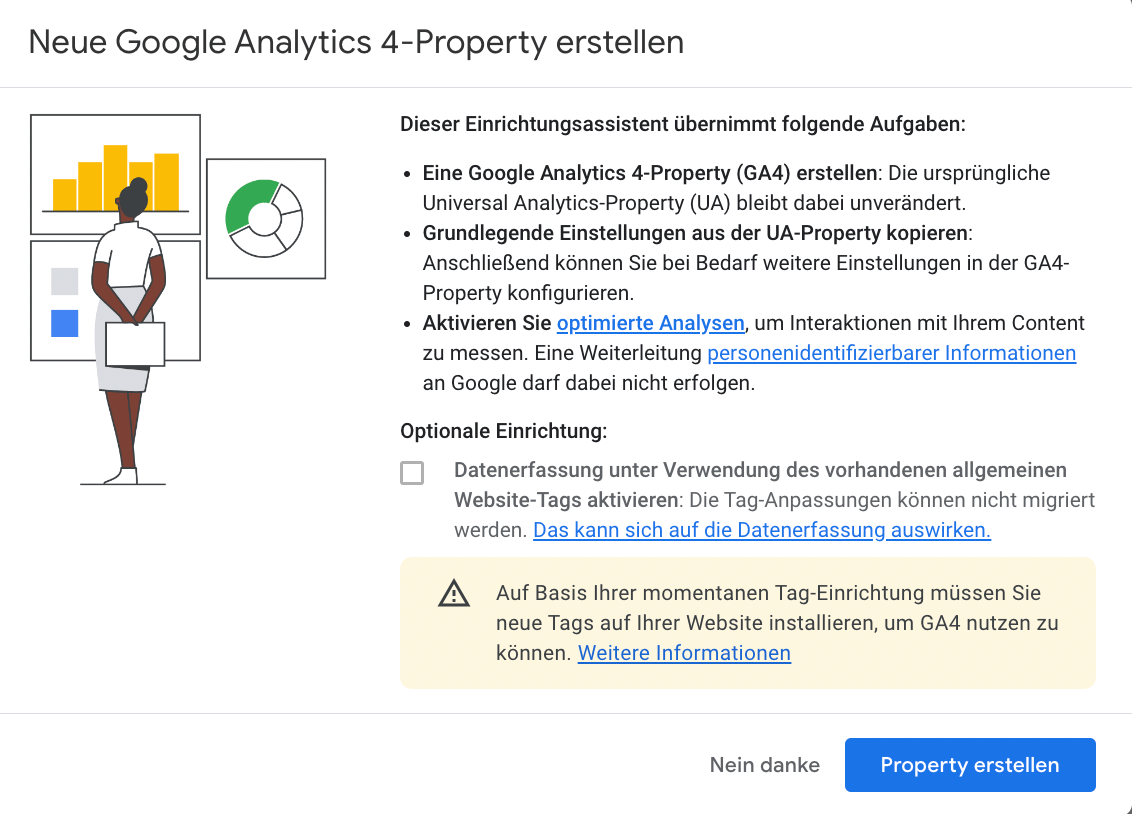
Bestätigst du die Erstellung der Property werden Property-Name, Website-URL, Zeitzone und Währung aus deiner Universal Analytics Property kopiert. Die Universal Analytics und die GA4 Property werden miteinander verknüpft, optimierte Analysen werden aktiviert. Sind bestimmte Schritte als abgeschlossen markiert, erkennst du das an dem grünen Häkchen.
Umstellung ohne Einrichtungsassistenten
Bei der Umstellung ohne den Assistenten wirst du zu der Maske für die Property-Einrichtung weitergeleitet. Benenne deine Property. Danach kannst du die Zeitzone für Berichte und die Währung auswählen. Klicke anschließend auf "Weiter", um Unternehmensgröße und Branche anzugeben. Um den Vorgang abzuschließen, klickst du nach Eingabe der Informationen auf "Erstellen".
Schritt 4: Daten-Streams
Über Daten-Streams innerhalb einer GA4 Property können Daten von mehreren Websites oder Apps zusammengeführt werden. Website, iOS-App und Android-App sind die Datenquellen, welche du für Google Analytics 4 konfigurieren kannst.
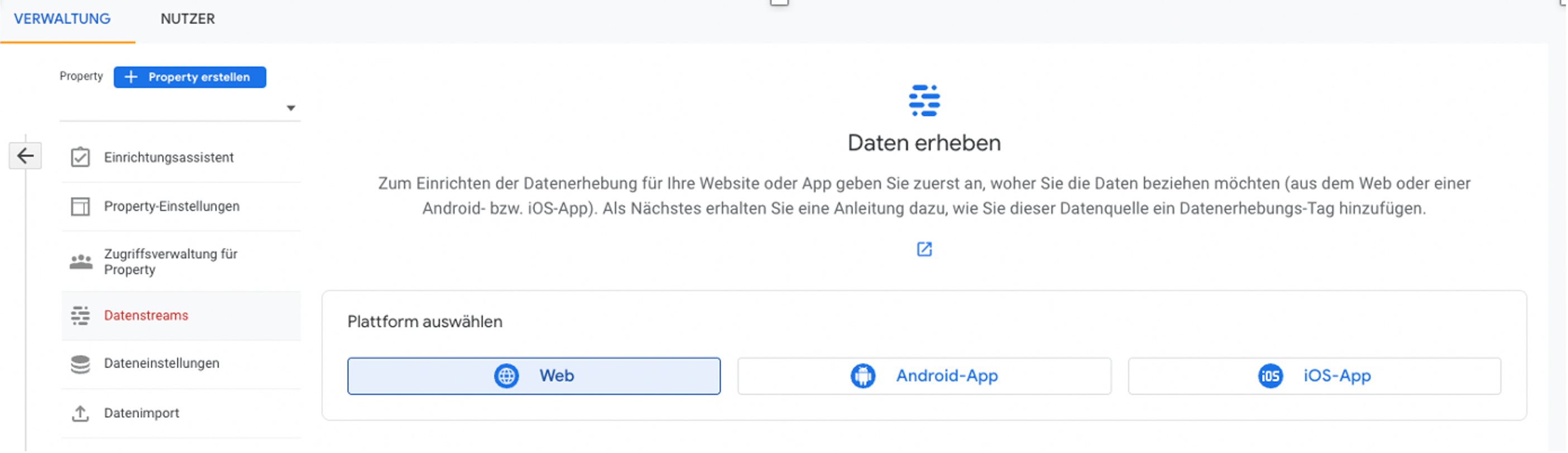
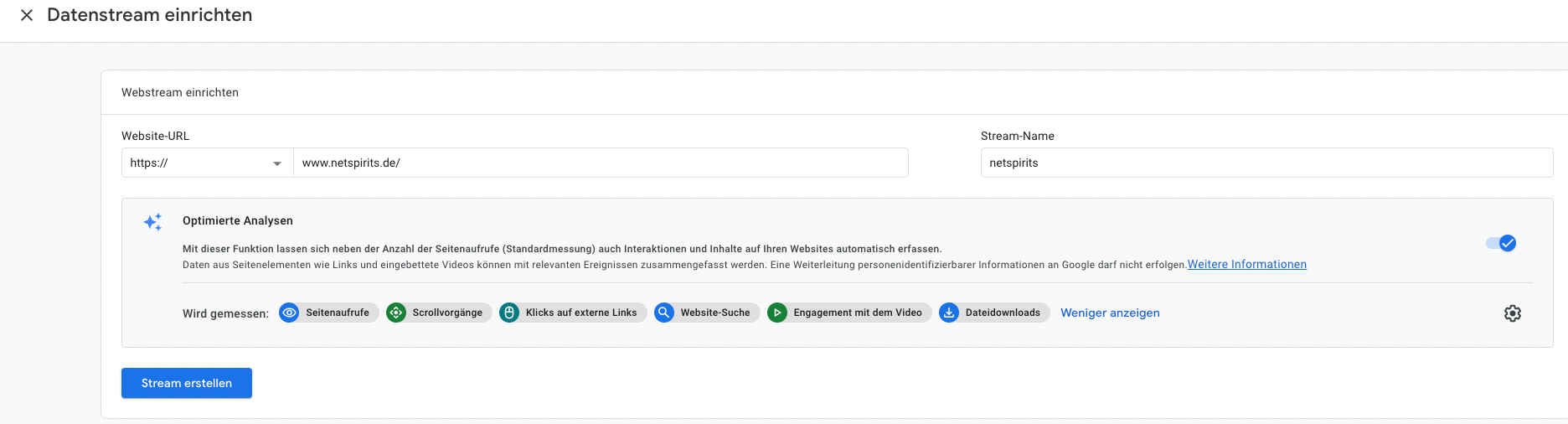
Einstellungen des Daten-Streams: Optimierte Analysen
Bei Aktivierung der optimierten Analysen werden Ereignisse sofort über den Google Analytics Tag gesendet. So fließen Daten über Seitenaufrufe, Scroll Tracking, Outbound Links oder Videoengagement automatisch ein, ohne dass es Änderungen am Code deiner Website bedarf. Die Option kannst du jederzeit deaktivieren oder reaktivieren.
Einstellungen des Daten-Streams: Mess-ID
Wenn du nun die Daten auswerten willst, musst du unbedingt ein Analytics Tag auf deiner Website integrieren. Jeder Daten-Stream hat eine einzigartige Mess-ID, die für die Implementierung benötigt wird:
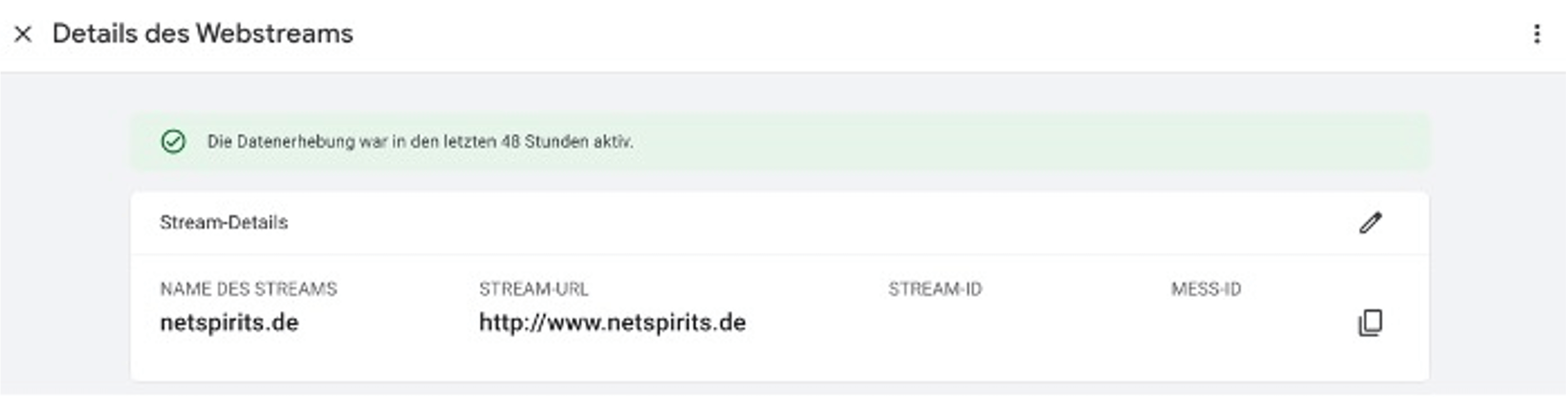
Notiz: Wegen des Datenschutzes können wir unsere Stream- und Mess-ID natürlich nicht veröffentlichen.
Arten von Ereignissen in Google Analytics 4
Was bei Universal Analytics als Hit (Seiten-, Ereignis- oder soziale Interaktions-Treffer usw.) gezählt wurde, ist bei GA4 nun ein Ereignis, womit Interaktionen mit deiner Website gemeint sind. Google definiert vier Ereignistypen.
Automatische Ereignisse: Viele Ereignisse wie zum Beispiel first_visit (= User besucht zum ersten Mal die Seite) werden automatisch erfasst. Die einzige Voraussetzung ist die Implementierung des GA4-Tracking-Snippets auf deiner Website oder die Erstellung des Konfigurations-Tags im Tag Manager.
Ereignisse für die optimierte Analysen: Aktiviere die Option für den Daten-Stream und die Ereignisse werden über das Analytics Tag automatisch übermittelt. Seitenaufrufe, Scroll-Tiefe und Klicks auf externe Links lassen sich dadurch ohne Aufwand messen.
Empfohlene Ereignisse: Das sind laut Google die Ereignisse, die für dein Business sinnvoll sein können. Diese Events haben vordefinierte Namen und Parameter, einrichten solltest du sie aber selbst. Einige Bespiele für empfohlen Events sind view_item (= Artikel angesehen), begin_checkout (= Bezahlvorgang starten) oder tutorial_complete, wenn zum Beispiel ein/e Nutzer:in ein Tutorial abgeschlossen hat.
Benutzerdefinierte Ereignisse: Sind die vordefinierten Ereignisse für deine Analyse nicht geeignet oder spezifischere Conversions gewünscht, kannst du auch benutzerdefinierte Ereignisse erstellen.
Für eine Zusammenfassung aller Events und der passenden Parameter besuche am besten Googles Webseite.
Benutzerdefiniertes Ereignis in Google Analytics 4 erstellen
In der neuen Analytics-Version sind viele Ereignisse vordefiniert. Solltest du aber weitere Aktionen erfassen oder tiefer in die Analyse einsteigen wollen, dann hast du die Möglichkeit, selbst Ereignisse zu erstellen.
Bevor du benutzerdefinierte Ereignisse erstellst, solltest du genau überprüfen, ob sie nicht bereits existieren beziehungsweise bereits automatisch gemessen werden wie die Seitenaufrufe zum Beispiel.
Rufe den Bereich "Konfigurieren" auf und klicke auf "Ereignisse" in der Seitenleiste. Oben rechts in der Tabelle wählst du den Button "Ereignis erstellen" aus.
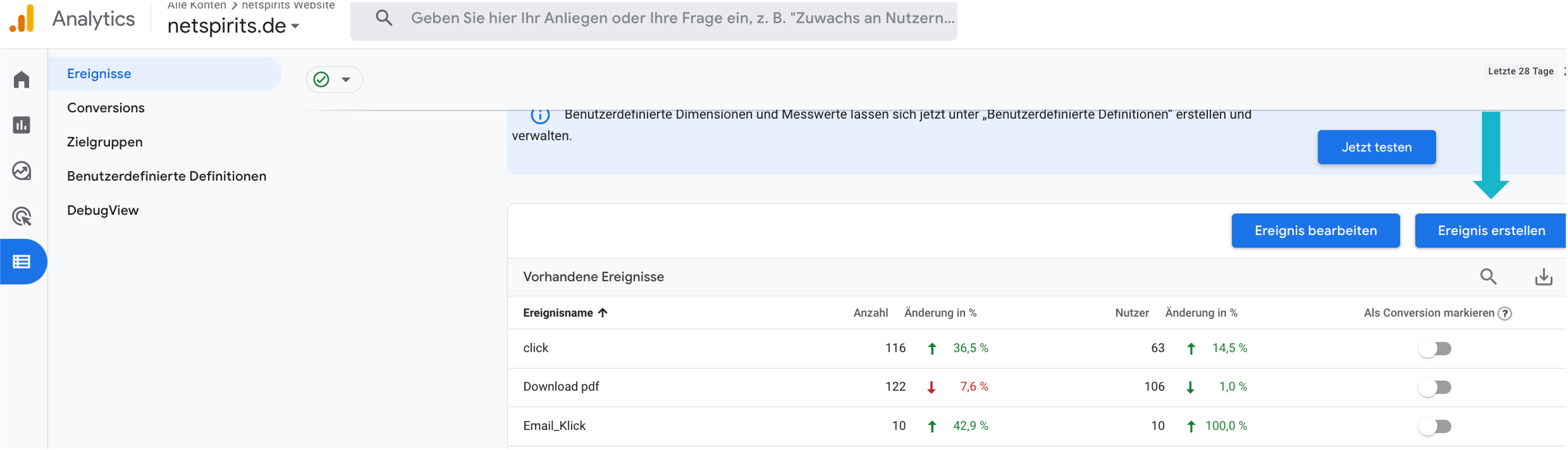
Anwendungsbeispiel: Klicks auf Button erfassen
In Google Analytics 4 können anhand von bestehenden Ereignissen neue definiert werden. Möchten wir die Klicks auf bestimmte Buttons wie zum Beispiel dem Facebook-Button erfassen, können wir das vordefinierte Event "click" benutzen und mit Bedingungen neu definieren. Das Event "click" erfasst Outbound Links, das heißt ausgehende Links von einer Website zu einer anderen. Da es aber zum Beispiel auf der netspirits-Website mehrere Outbound Links gibt, müssen wir ein neues Ereignis für Facebook-Button-Klicks erstellen.
Um ein benutzerdefiniertes Ereignis zu erstellen, klickst du den blauen "Ereignis erstellen"-Button. Dieses Pop-up erscheint:

Klicke nochmal auf "Erstellen", um die Konfigurationsmaske aufzurufen. Hier vergeben wir als erstes einen Ereignisnamen.
Als nächstes wählen wir das vordefinierte Ereignis "click" aus.
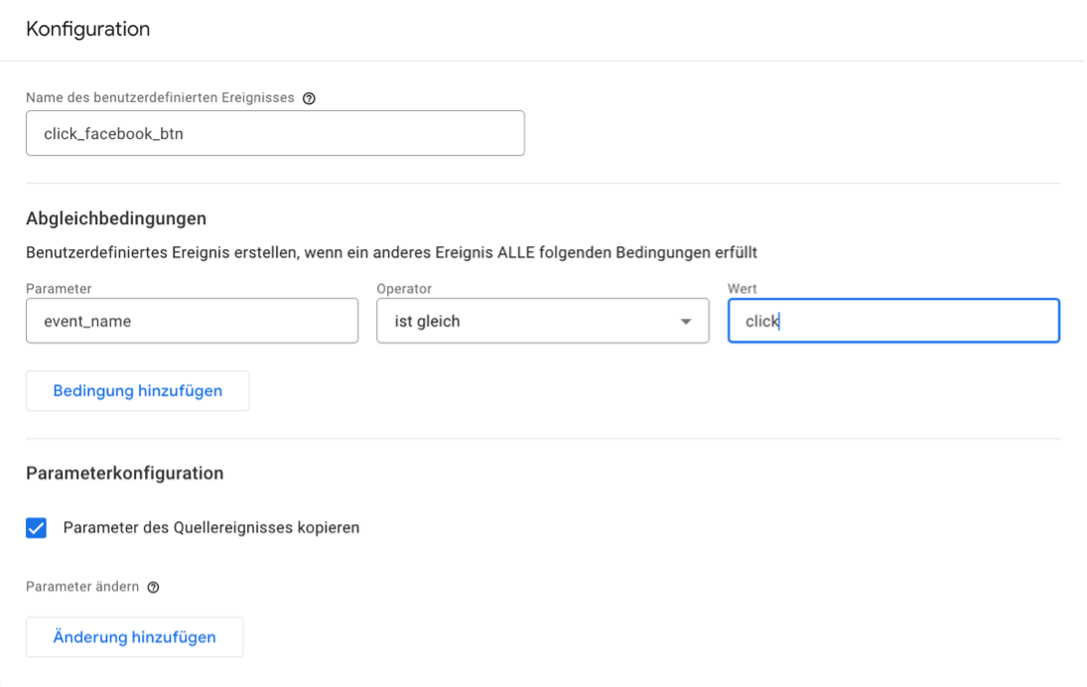
Klicke auf den Button "Bedingung hinzufügen".
Wir wollen nur die Klicks auf Buttons, die Nutzende zur Facebook-Seite weiterleiten, erfassen, also fügen wir die Bedienung click_url, welche Facebook enthalten soll, hinzu.
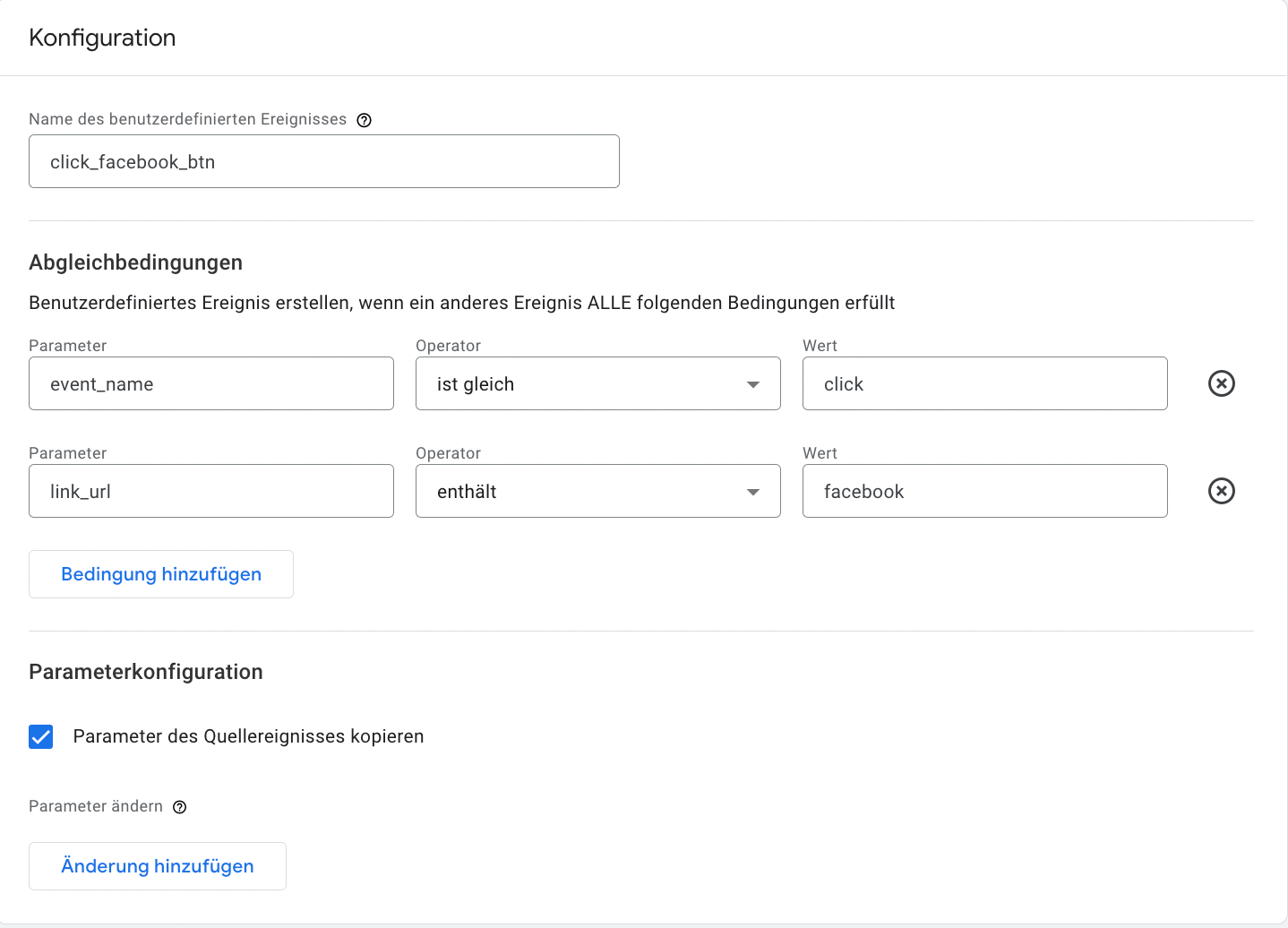
Ähnlich können wir auch die Klicks auf den Instagram-Button messen:
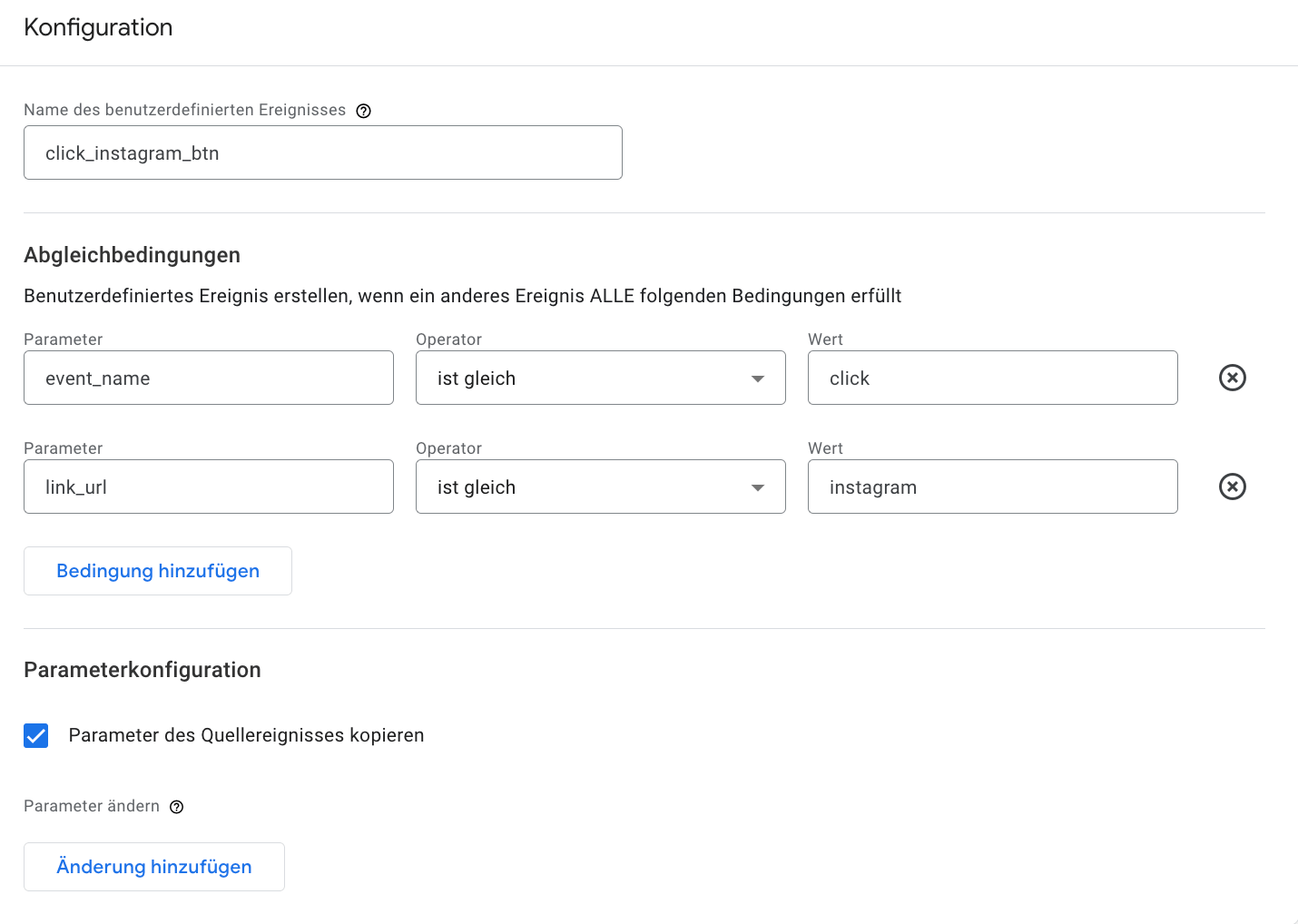
Ein Ereignis wird nur dann ausgelöst, wenn die vorgegebenen Bedingungen erfüllt sind.
Klicke auf Änderungen hinzufügen, um das erstellte Ereignis zu speichern. In dem Bereich "Ereignisse" solltest du das von dir erstellte Event nun sehen können.

Ereignis als Conversion hinterlegen
Markiere das gewünschte Ereignis als Conversion, in dem du den Schieberegler nach rechts auf "Ein" stellst. Möchtest du zum späteren Zeitpunkt die Markierung aufheben, stelle den Schieberegler auf "Aus".

Es kann bis zu 24 Stunden dauern, bis neue Conversions in der Auswertung sichtbar sind.
Klicke im linken Navigationsbereich auf "Berichte > Engagement", um die Analysen für deine Ereignisse und Conversions anzusehen.
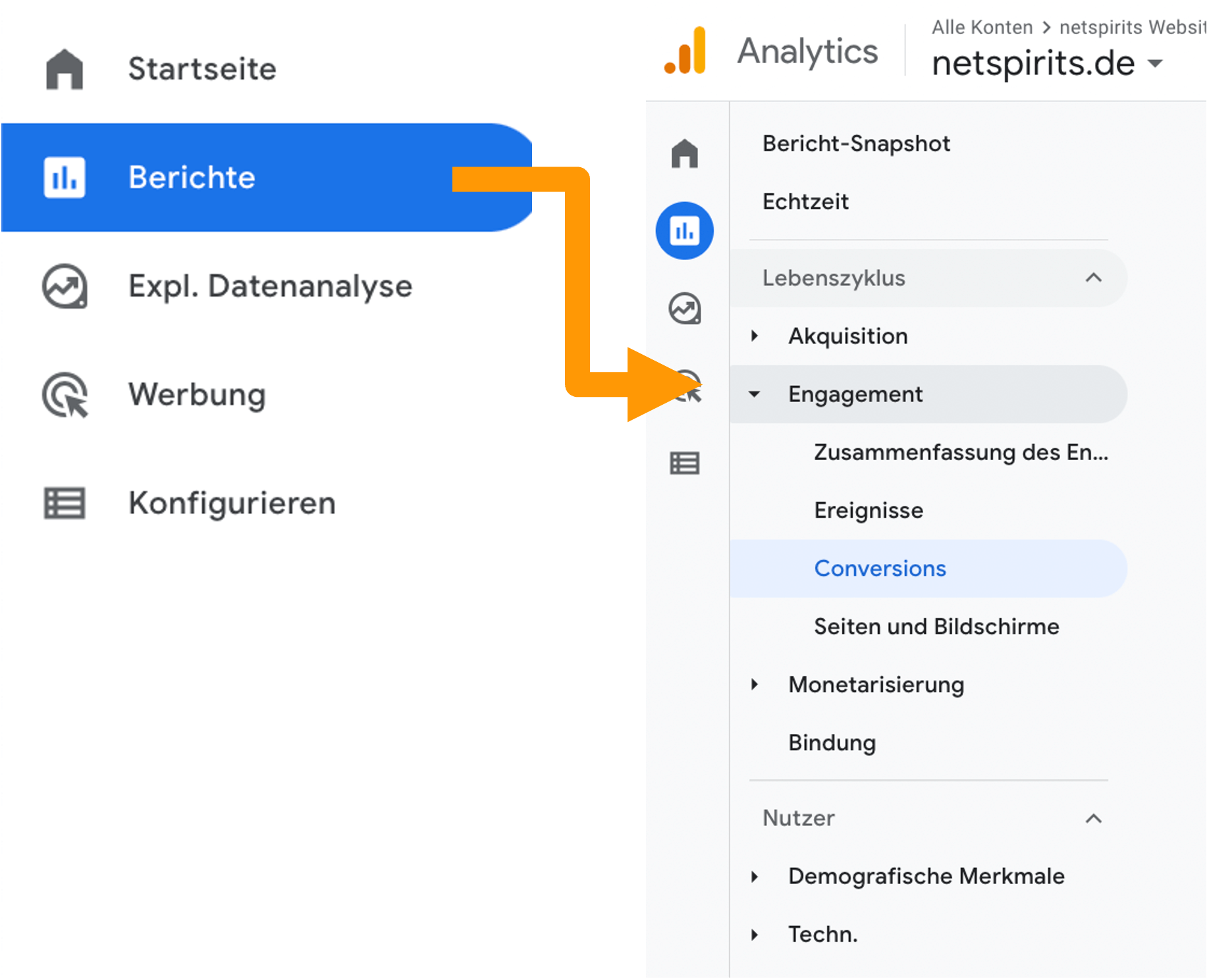
Dateneinstellungen in Google Analytics 4
Datenaufbewahrung
Die Daten zu den Ereignissen werden in Google Analytics 4 standardmäßig nur für zwei Monate gespeichert. Möchtest du diesen Zeitraum auf 14 Monate erhöhen, kannst du ihn in der Verwaltungsübersicht im Bereich Dateneinstellungen anpassen.
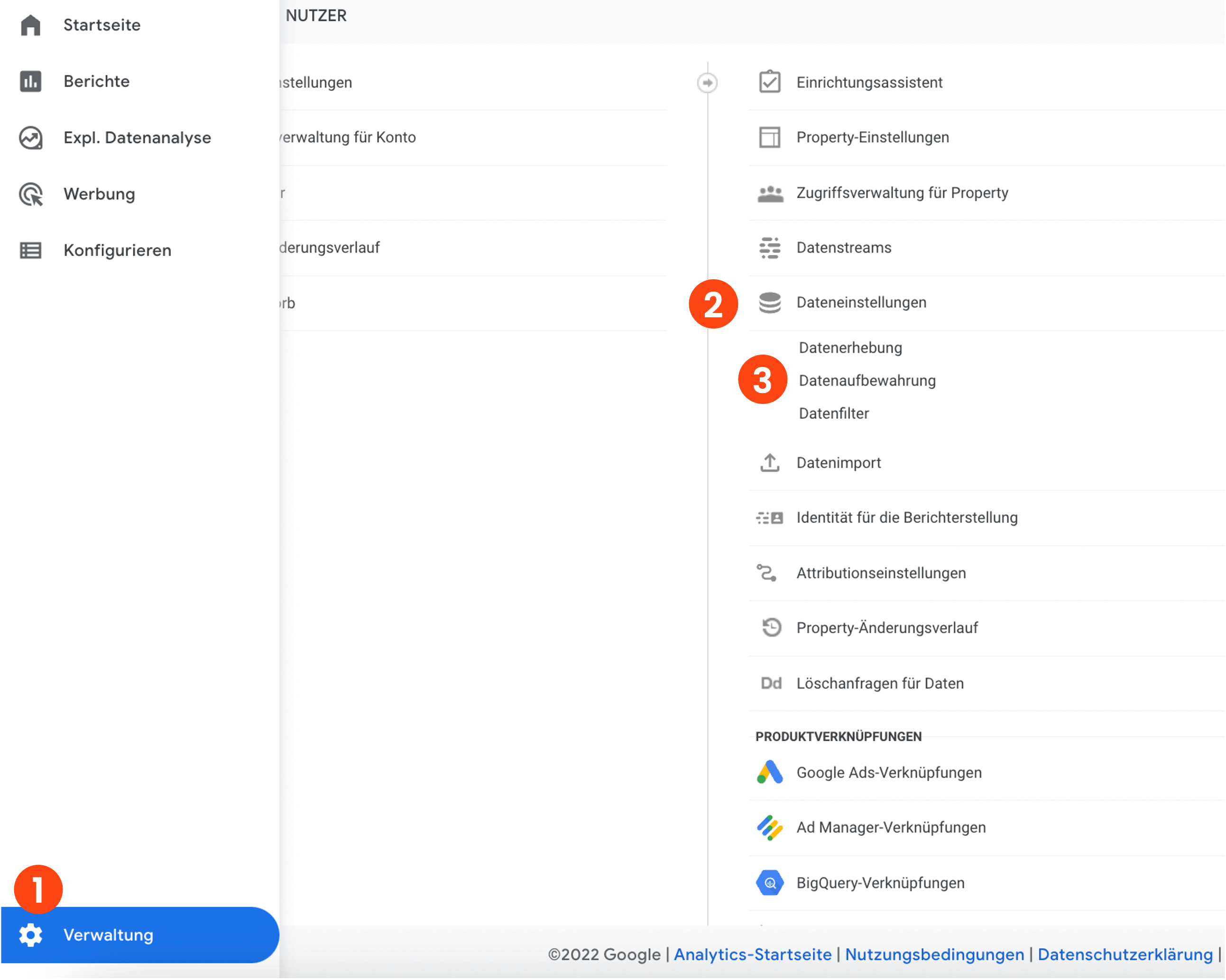
Dort kannst du den Zeitraum der Aufbewahrung der Daten ändern:
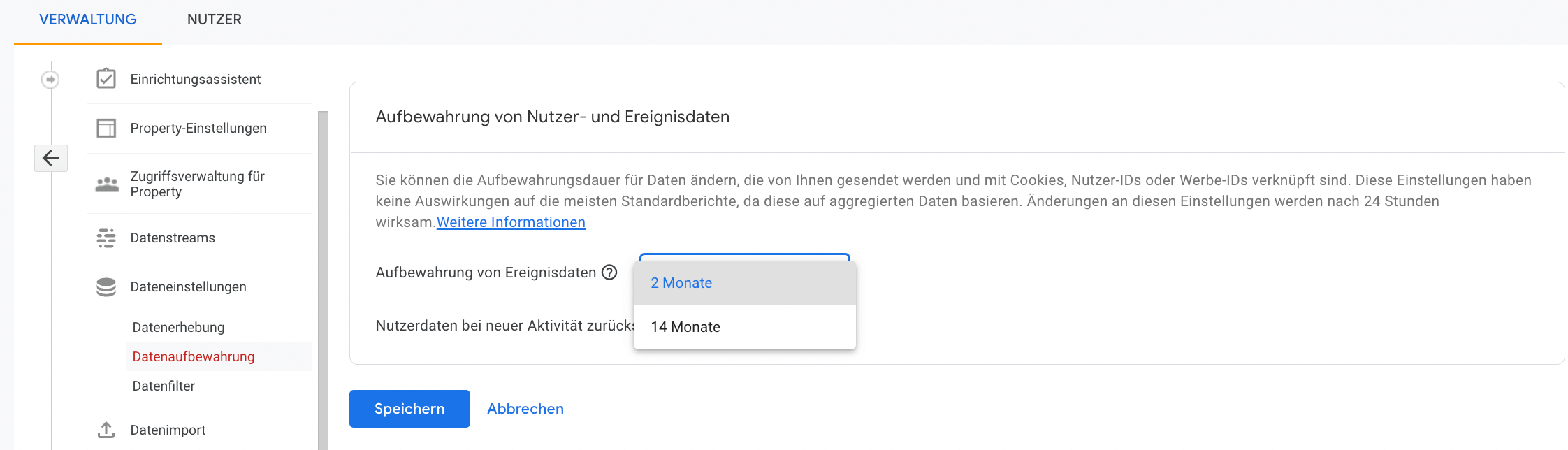
Die Einstellung zur Datenaufbewahrung wirkt sich nicht auf die Standardberichte in den GA4-Properties aus. Das gilt auch, wenn Vergleiche in den Standardberichten erstellt werden. Diese Einstellung wirkt sich nur auf die komplexen Berichte für die explorative Datenanalyse aus.
Datenfilter
In Google Analytics 4 gibt es Filter, mit denen interner Traffic und Zugriffe von Entwicklern ein- oder ausgeschlossen werden kann.
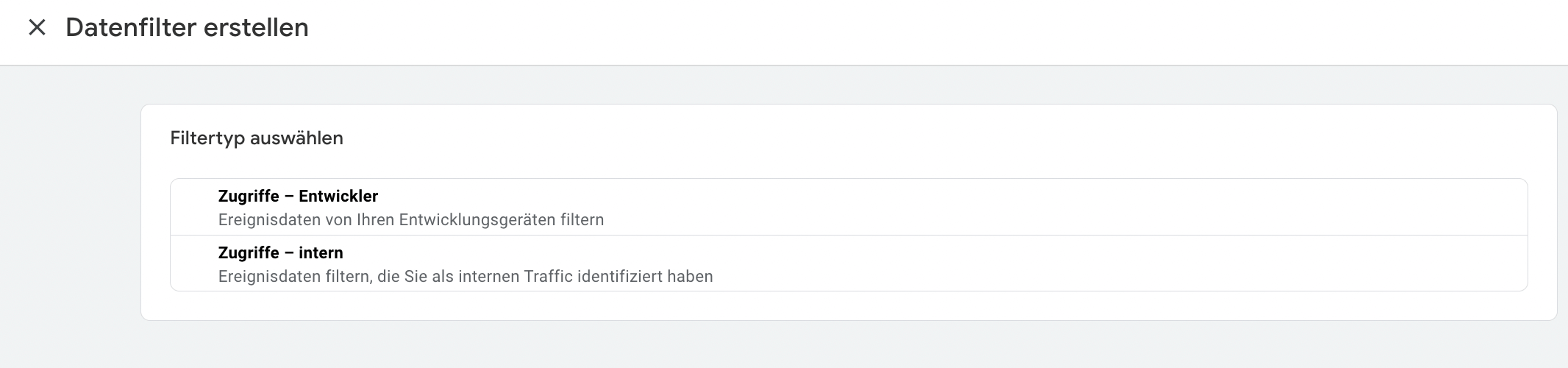
Internen Traffic ausschließen
Um zuverlässige Analysen des Nutzendenverhaltens auf deiner Website zu gewinnen, kann es sich lohnen, den internen Traffic der Mitarbeitenden auszuschließen.
Zuerst muss der interne Verkehr in den Tag-Einstellungen definiert werden. Hierfür erstellen wir eine Regel.
Klick in der Verwaltungsübersicht auf "Daten-Streams", um die Details zum Daten-Stream sehen zu können. Unten auf der Seite klickst du auf "Tag-Einstellungen bearbeiten".

Es öffnet sich eine neue Übersicht mit den Konfigurationseinstellungen. Hier siehst du auch, ob deine Seite richtig mit Analytics verknüpft ist.
Klicke auf "Alle anzeigen", um diese etwas versteckten Einstellungen aufzurufen.
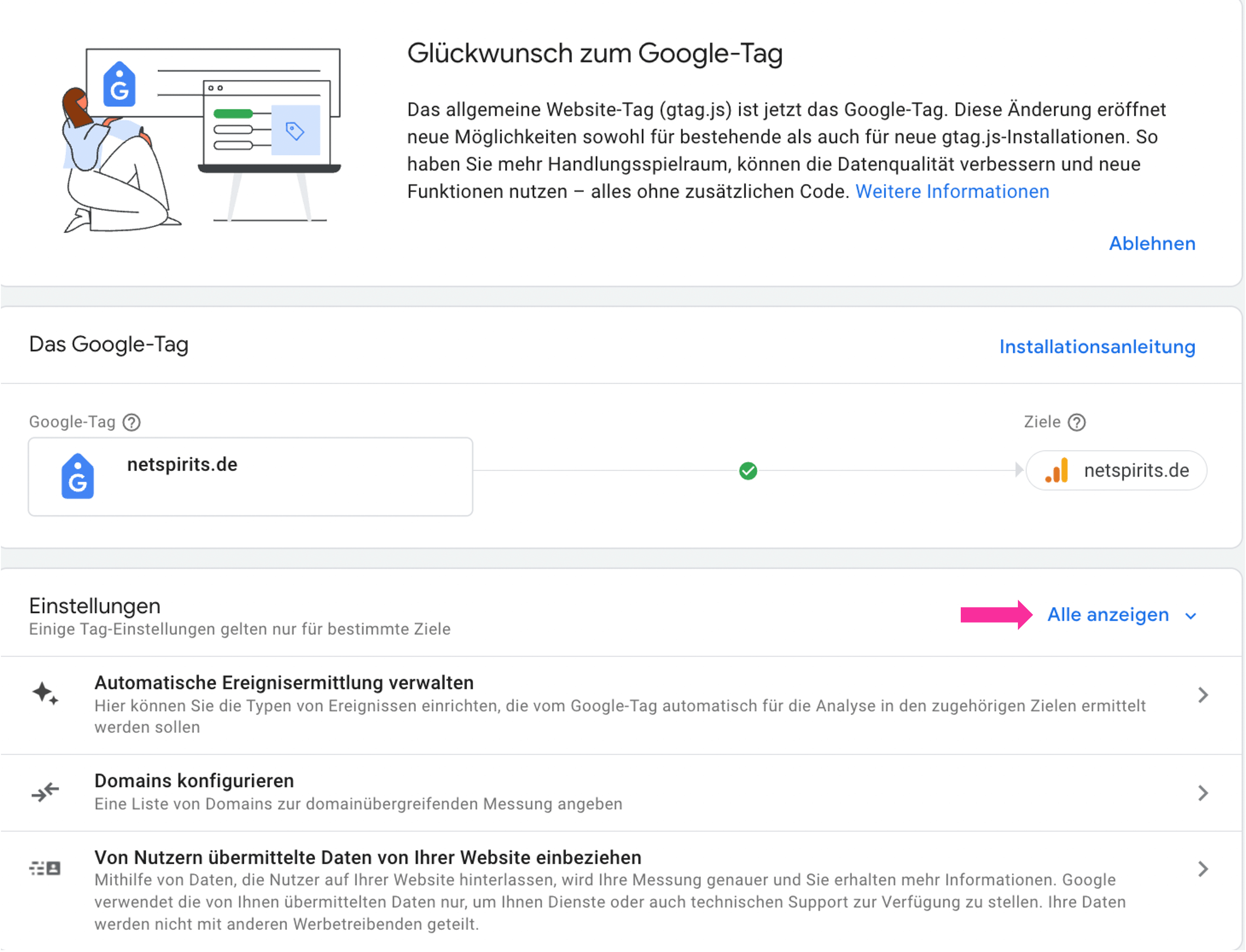
Hier sind die weiteren Einstellungen zugänglich. Klick auf "internen Traffic definieren". Siehst du das Pop-up "Regeln für internen Traffic", klicke auf den blauen "Erstellen"-Button.

Im anschließenden Fenster werden die eigentlichen Einstellungen angegeben:
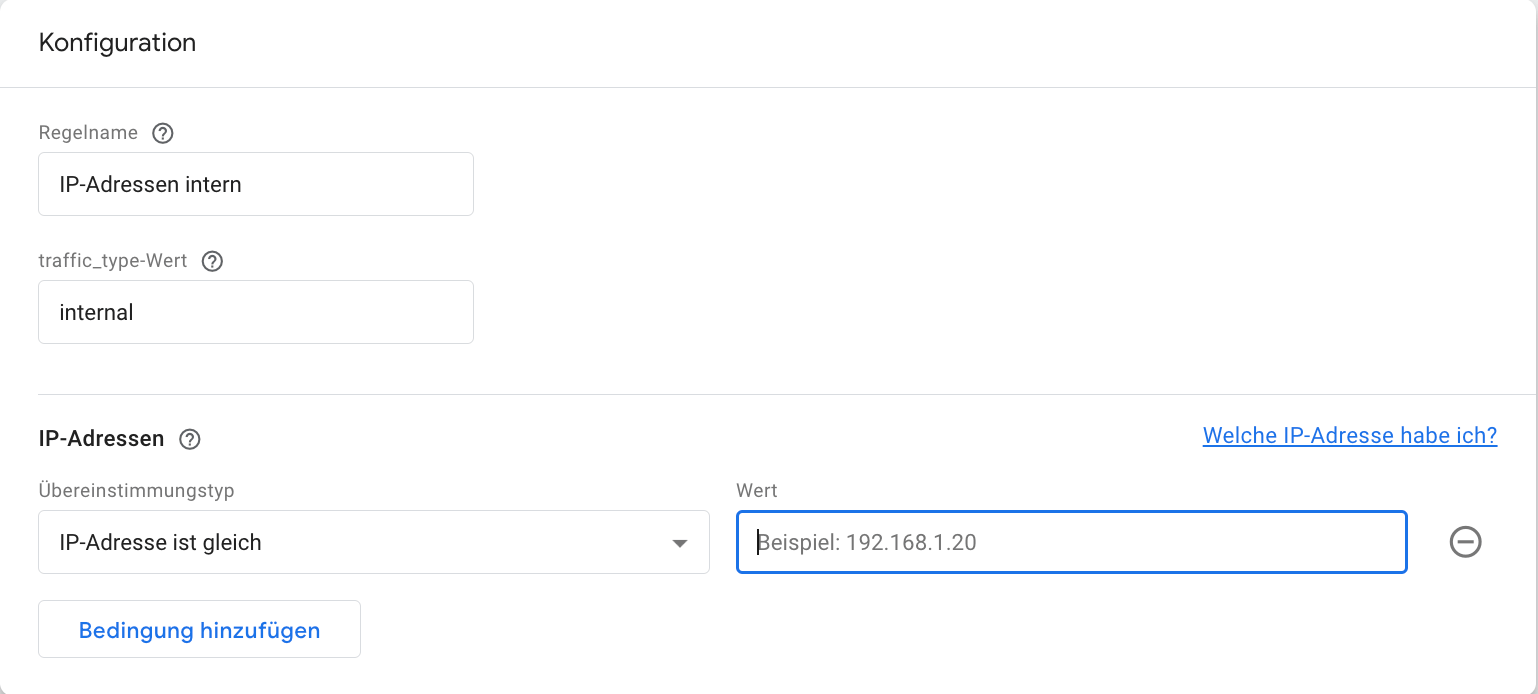
Der Parameter "traffic_type" ist standardmäßig in GA4 definiert und kann nicht umbenannt werden. Die auszuschließende IP-Adressen werden in das Feld "IP-Adresse" eingegeben. Hier kannst du verschiedene Übereinstimmungstypen wie "ist gleich" oder "beginnt mit" eingeben, um IP-Adressen präzise auszuschließen.
Sobald die Regel definiert ist, muss man noch einmal auf "Erstellen" klicken, um die Einstellungen zu speichern.
Bereits definierte Filter kannst du im Bereich Dateneinstellungen > Datenfilter aufrufen und anpassen. Filterdetails wie Name und Filtervorgang werden dir hier angezeigt und du kannst sie bearbeiten.
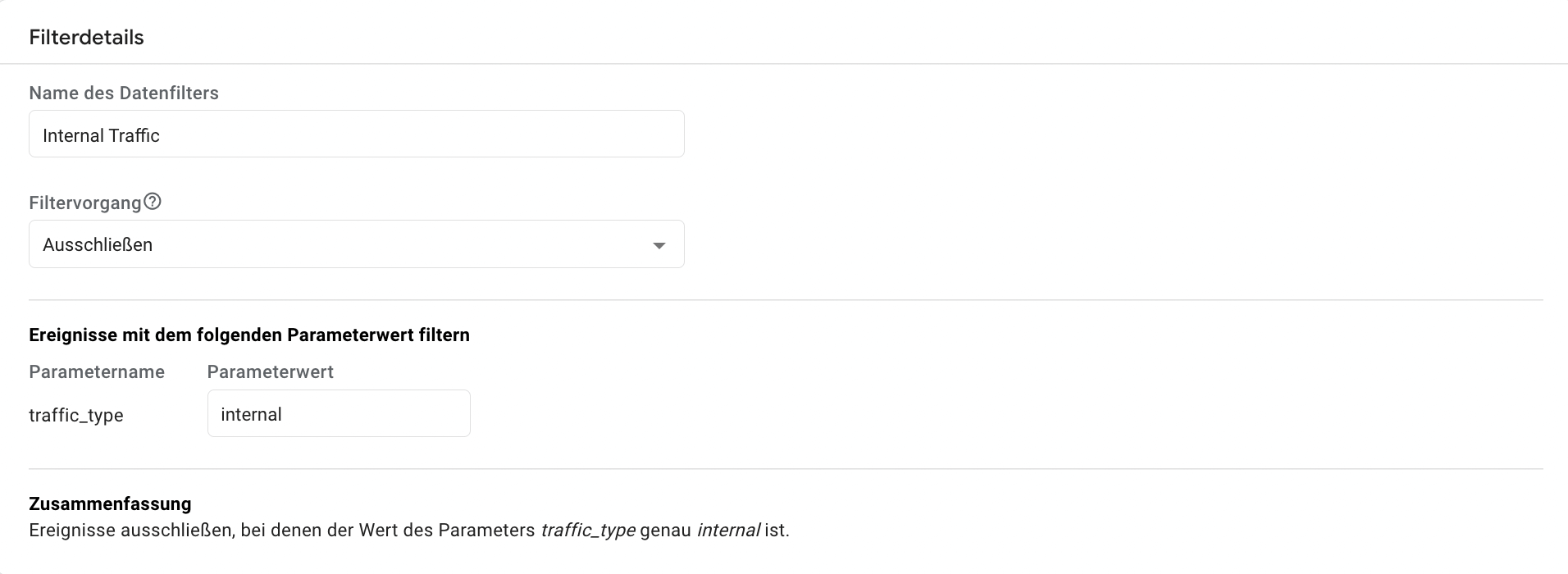
Als Letztes müssen wir noch den Filterstatus festlegen.
Filterstatus
Bitte beachte, dass im GA4 zwischen drei verschiedenen Filterzuständen unterschieden wird: aktiv, inaktiv und Test. Die Standardeinstellung ist der Testmodus. Im Testmodus werden keine dauerhaften Änderungen vorgenommen. Die Daten werden mit "intern" gekennzeichnet.
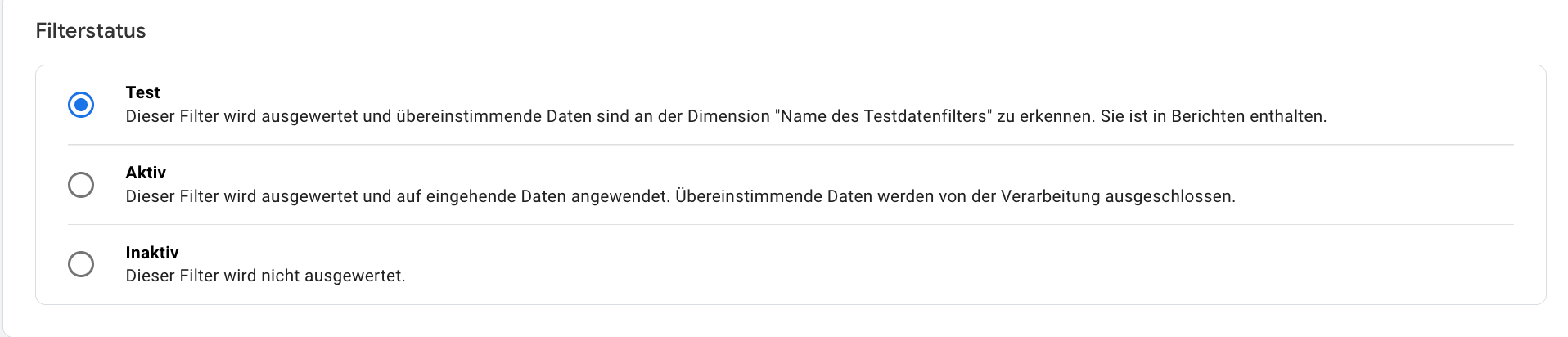
Die Filter werden ab ihrer Erstellung ausgewertet und haben keine Auswirkung auf frühere Daten.
Übrigens: Spam Traffic wird in GA4 automatisch ausgeschlossen.
Fazit: Bye-Bye Universal Analytics, hello Analytics 4
Die neueste Analytics-Version ist schon vollständig einsatzbereit. Es wird der neue Standard werden und viele weitere Funktionen und Innovationen sind in Planung. Da sich Universal Analytics und Google Analytics 4 stark voneinander unterscheiden, muss das komplette Tracking neu eingerichtet werden.
Ab Juli 2023 wird Universal Analytics durch Google Analytics 4 ersetzt. Um sich mit dem neuen System vertrauter zu machen und über eine ausreichende Datengrundlage zu verfügen, empfehlen wir dir die frühzeitige Umstellung.
War dir das zu nerdy?
